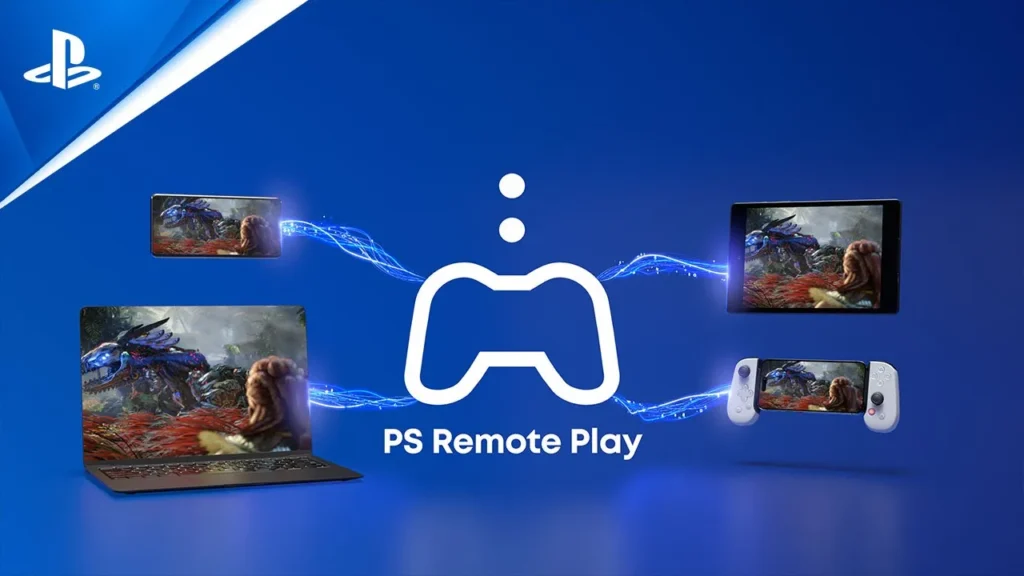
PlayStation has gone all-in with Remote Play this console generation with the release of the PlayStation Portal in November 2023. Not only can this functionality make gaming more convenient, it can also make hunting for trophies a lot easier.
In this article, we will discuss what Remote Play is, how to set it up, and different ways you can utilize Remote Play on PlayStation consoles to get more trophies.
Table of Contents
What Is Remote Play?
Most trophy hunters are likely familiar with the Remote Play feature available on their PlayStation console. Like the name suggests, Remote Play is a feature that allows you to play your video games on another device via streaming. In general, this can be done through a computer, a phone, and other PlayStation consoles.
The feature originated on the PlayStation 3 where you could play a select few games on the portable PlayStation Vita system. The list of Vita compatible games was expanded with the release of the PlayStation 4. You cannot use the PlayStation Vita with PlayStation 5 consoles in an official capacity. That said, the Remote Play feature was greatly expanded upon in the PlayStation 4 and 5 generations.
What Do I Need for Remote Play?
In order to set up Remote Play, you need only three things: a console, a secondary device, and a good internet connection.
A PlayStation Console
For starters, you need a modern PlayStation console to stream your games from.
- PlayStation 3
- PlayStation 4
- PlayStation 5
A Secondary Device
Next, you need a device to stream your games to. Keep in mind that for the PlayStation 3, you can only stream games to a PlayStation Vita console. The consoles listed in parentheses are compatible with the secondary device in question.
- PlayStation 4 (PS5)
- PlayStation Vita (PS3/PS4)
- Only a limited number of games are Remote Play enabled
- PlayStation Portal (PS5)
- Handheld Gaming Computers (PS4/PS5)
- Including the Steam Deck, ROG Ally, Lenovo Legion, etc
- Computer (PS4/PS5)
- Smartphone (PS4/PS5)
A Good Internet Connection
Lastly, you need to have decent connectivity on your home network. It is more important for the network that your PlayStation console is connected to, as opposed to your secondary device.
Ideally, you should connect your PlayStation console with an ethernet cable to mitigate latency. If you can’t use a wired connection, then opt for a 5GHz Wi-Fi connection if possible. Sony recommends a high-speed internet connection of at least 15 Mbps for the best results with Remote Play.
How to Enable Remote Play
Make sure you download the Remote Play application on your secondary device. You can get the relevant software on PlayStation’s website here for computers, smartphones, and tablets. PlayStation consoles and peripherals already have the software pre-installed.
If you’d like to Remote Play on your Steam Deck, ROG Ally, or any other handheld third-party device, you will need to download and install Chiaki4Deck. You can read all about how to set this up here.
Next, you need to make sure your PlayStation console is configured properly.
From the home screen of your PS5 console, select Settings > System > Remote Play, and then turn on Enable Remote Play. If you’d like to be able to start Remote Play while your PS5 is in rest mode, select Settings > System > Power Saving > Features Available in Rest Mode. Turn on Stay Connected to the Internet and Enable Turning on PS5 from Network.
From the function screen of your PS4 console, go to Settings > Remote Play Connection Settings, and then turn on Enable Remote Play. Make sure that your console is the primary PS4 console by going to Settings > Account Management > Activate as Your Primary PS4, and then selecting Activate. If you’d like to be able to start Remote Play while your PS4 is in rest mode, select Settings > Power Save Settings > Set Features Available in Rest Mode. Then select the checkboxes for Stay Connected to the Internet and Enable Turning On PS4 from Network.
For your PS3 console, you need to pair your Vita first. To pair the system, select Settings > Remote Play Settings > Register Device.
Make sure that both your console and secondary device are logged into the same PSN account. Once you’ve gone through any on-screen instructions on your secondary device, you should be good to go. Simply launch the Remote Play application on your secondary device and game on.
Benefits of Remote Play
Portability
What better reason to use Remote Play than for its inherent flexibility? With Remote Play, you can play your games in any room of the house or even on the go.
For example, if you have your console set up in the living room, you can still play a few rounds in bed on your smartphone before going to sleep. You could also bring your secondary device to a hotel on a work trip or vacation and continue trophy hunting during your downtime; no need to bring a bulky home console!
Frees Up TV
If you live with others, you’ve probably been asked to turn off your game so that someone else can watch TV at least once. Remote Play can be really useful in these situations as you can keep playing while they get to watch what they want. A perfect compromise!
Alternatively, you can also use Remote Play to free up the TV for your own purposes. If you’re grinding for a trophy that is less engaging, you can play the game on your secondary device and watch your favorite show on the TV instead.
Compatible With Auto-Clicker
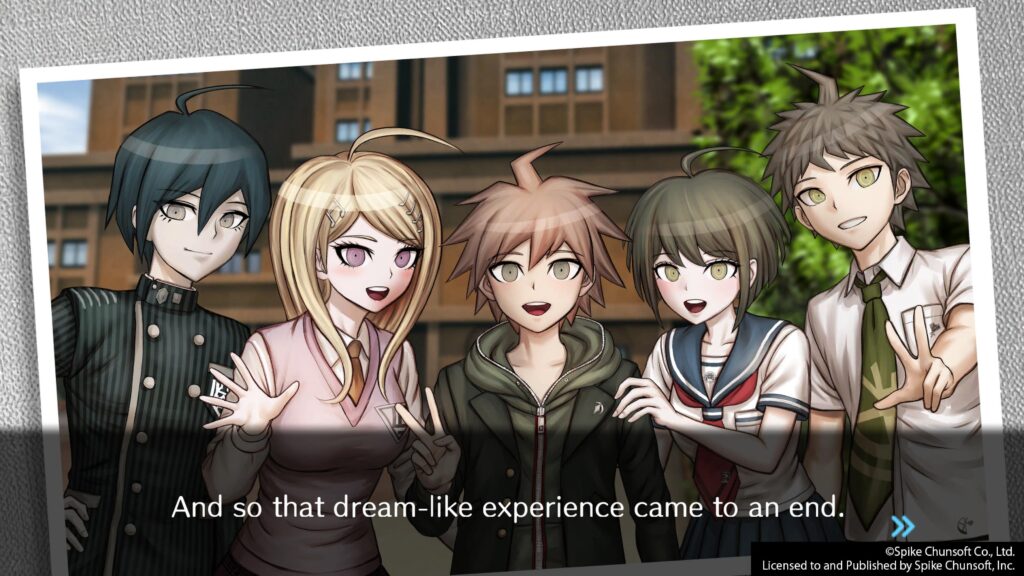
An auto-clicker is an automation tool that simulates mouse clicks on a computer or finger presses on a touchscreen device at a set interval and speed. In other words, this software clicks a spot on a screen over and over without you needing to press anything. So, how does this relate to Remote Play?
Well, auto-clickers can be very helpful in games that require repetitive inputs for a long period of time. You can use this to automate sections in games that would otherwise be extremely grindy or boring.
For my use case, I downloaded an auto-clicker application on my smartphone. You can overlay it with the PlayStation Remote Play application, which shows controller inputs on-screen. Simply move the auto-clicker field over the button you need repeated. You can also change settings for frequency of clicks and even create multiple fields in case you need to press two or more buttons in a repeated fashion.
One example of where this came in handy was in Danganronpa S: Ultimate Summer Camp. The game has two different types of gameplay: a board game mode and a battle mode. After a certain point, your progression will be bottlenecked by your limited resources, like Gold Monocoins. I set-up the auto-clicker on a specific battle mode level that dropped the resource I needed and left my phone alone for a few hours. Several thousand X inputs later, and I was swimming in coins.
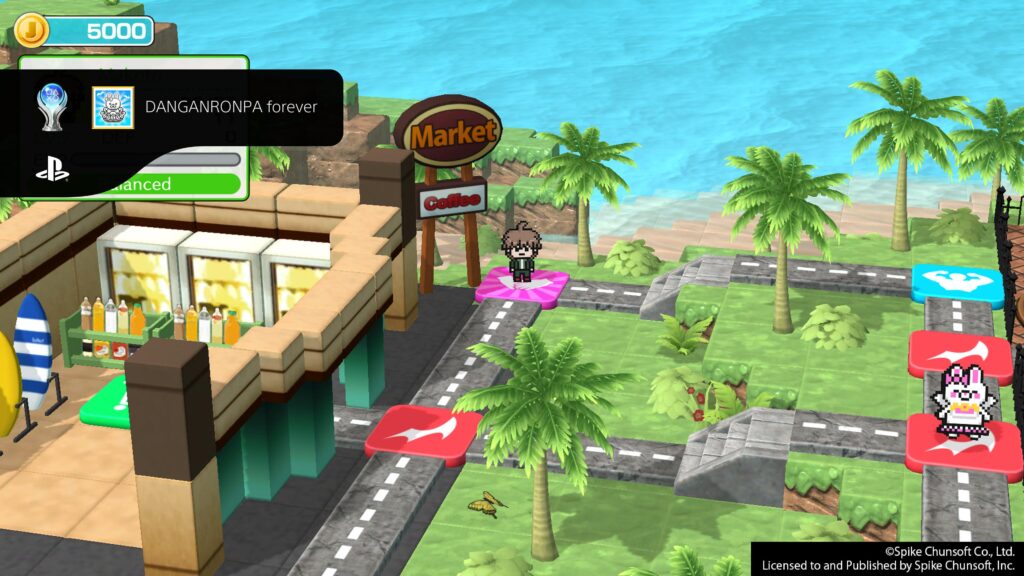
Another example this came in handy was in Tales of Berseria. This series is one of my all-time favorites that I would recommend to anyone; however, it has an annoying trophy called “Making a Mint.” To obtain this trophy, you have to collect 200,000 Tales Coins through a collection of mini-games or from the overworld. While the trophy guide for this game recommends playing Slash Beat with a specific combo, I decided to automate this section with the auto-clicker. It takes longer than using the prescribed method, but it was far less boring.
In general, it’s best to earn trophies without the use of these types of tools. However, if it’s a game you just want to get done or it’s a really boring section of an otherwise great game, then you should do what makes sense for you and your time. You shouldn’t feel guilty for taking advantage of the occasional weak gameplay design decision.
Turbo Functionality
A turbo controller quickly and repeatedly fires an input, essentially automating any button-mashing in a video game. There is no way to enable a turbo function using first-party controllers and devices on PlayStation consoles.
While it is possible to enable turbo functionality using third-party devices, it can be done quite easily with Remote Play. Personally, I use my Steam Deck for this purpose.
To set up turbo on your Steam Deck, first you need to go to Chiaki4Deck’s page on your Steam Deck in gaming mode. Click the controller icon to open up controller settings for the application. Click the toggle to turn on Enable Back Grip Buttons. Map the button you want to use as your turbo button (L4/L5/R4/R5) with whichever PlayStation button you want fired rapidly; in most cases, it’s the A button, which would be the X button on PlayStation consoles.
Next, click the cog icon next to your desired turbo button. Press Settings and then toggle on Hold to Repeat (Turbo). Scroll down and turn on Toggle if you’d like. This means you don’t have to hold the button down the entire time you want to use the turbo function, but rather you can turn it on, relax, then press the button again later to turn it off. I also kept my repeat rate at 100.
You might be wondering when turbo functionality would be useful. The answer is quite simple: Anytime a repetitive input is needed for a short amount of time. The best use-case for a turbo button is when games have unskippable cutscenes or lengthy dialogue sequences, especially on repeated playthroughs. You can turn on turbo to quickly blitz through scenes you’ve already seen, then turn it off once you get control again.
I personally loved this feature when I was working on the platinum trophy for Digimon Story: Cyber Sleuth. This game is notorious for its lengthy unskippable story segments. Since I did 2 playthroughs for the platinum, it would have been painful to mash through all the dialogue myself.

Automated Scripts
Similar to auto-clickers and turbo controls, you can also write scripts to automate a series of complicated inputs. While the former options are great for simple, grindy, or boring tasks, scripts can be helpful in games that require perfect timing or more difficult movement.
If you’re familiar with writing VBA code in Microsoft Excel, this is a lot similar. You can record “macros” by having your computer record your inputs on a real controller; or, you can write code from scratch.
The most notorious use-case for this type of set-up would have to be for Final Fantasy 9. This game has a trophy called “Hail to the King” that requires the player to jump rope 1,000 times without tripping. In this mini-game, you must perfectly time X presses for nearly 10 minutes straight in order to win.
This single trophy can throw the entire game’s difficulty-to-platinum rating up a few points by its own virtue. It is so difficult that someone actually created an automated script to do the hard work for you. You can read the details about how to set it up for yourself in the trophy guide for the game here.
I’ve personally only used a script once, and it was specifically to automate an exceptionally grindy and boring trophy hunt. Persona 5 Strikers has a trophy titled “Eternal Bonds,” requiring players to max out the team’s skills to level 99.
Grinding for the experience needed to get this trophy can easily double your playtime in the game. There are a lot of methods players have devised, like repeating missions, defeating certain dire shadows repeatedly, or doing new game plus on a harder difficulty.
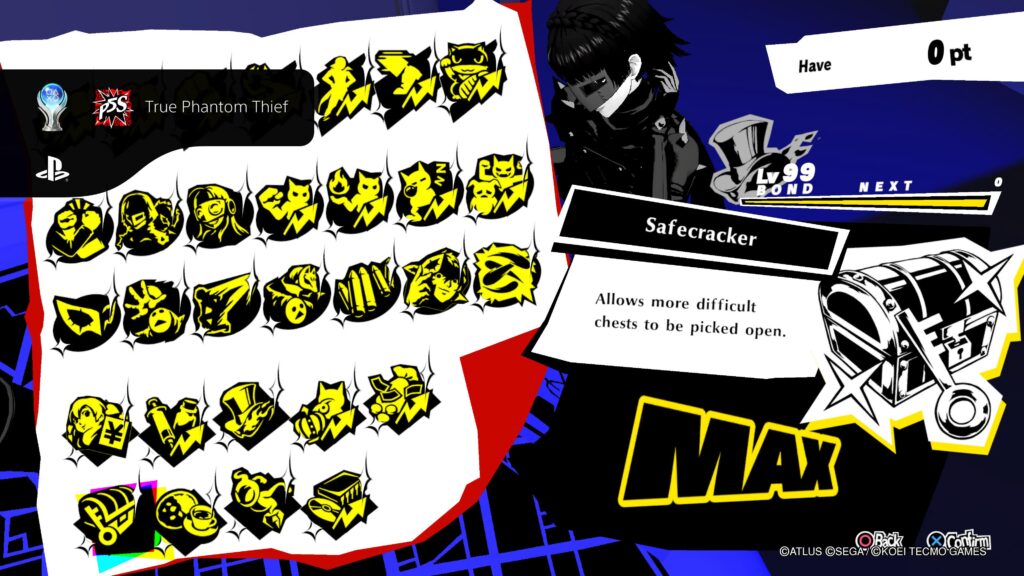
I opted for the so-called exploit in which you interact with a statue in a specific town over and over, obtaining experience each time. You enter a screen, interact with a statue, click through the dialogue, exit the screen, and repeat ad nauseam.
You would be stuck doing this for hours if you decide to do so normally. I decided to set up a script to record my inputs of doing the above rotation once, then let my computer do the rest. A few hours later, and I had all the experience I needed to get the trophy. If you’d like to explore making scripts on your own, check out the technology here.
Conclusion
Most players will get some value out of Remote Play. For spry trophy hunters, the benefits are even greater. What ways have you found to implement Remote Play into your trophy hunting sessions? Are there any tips and tricks that we missed? Let us know in the comments below.
Read about what shovelware is and why trophy hunters should avoid it next!

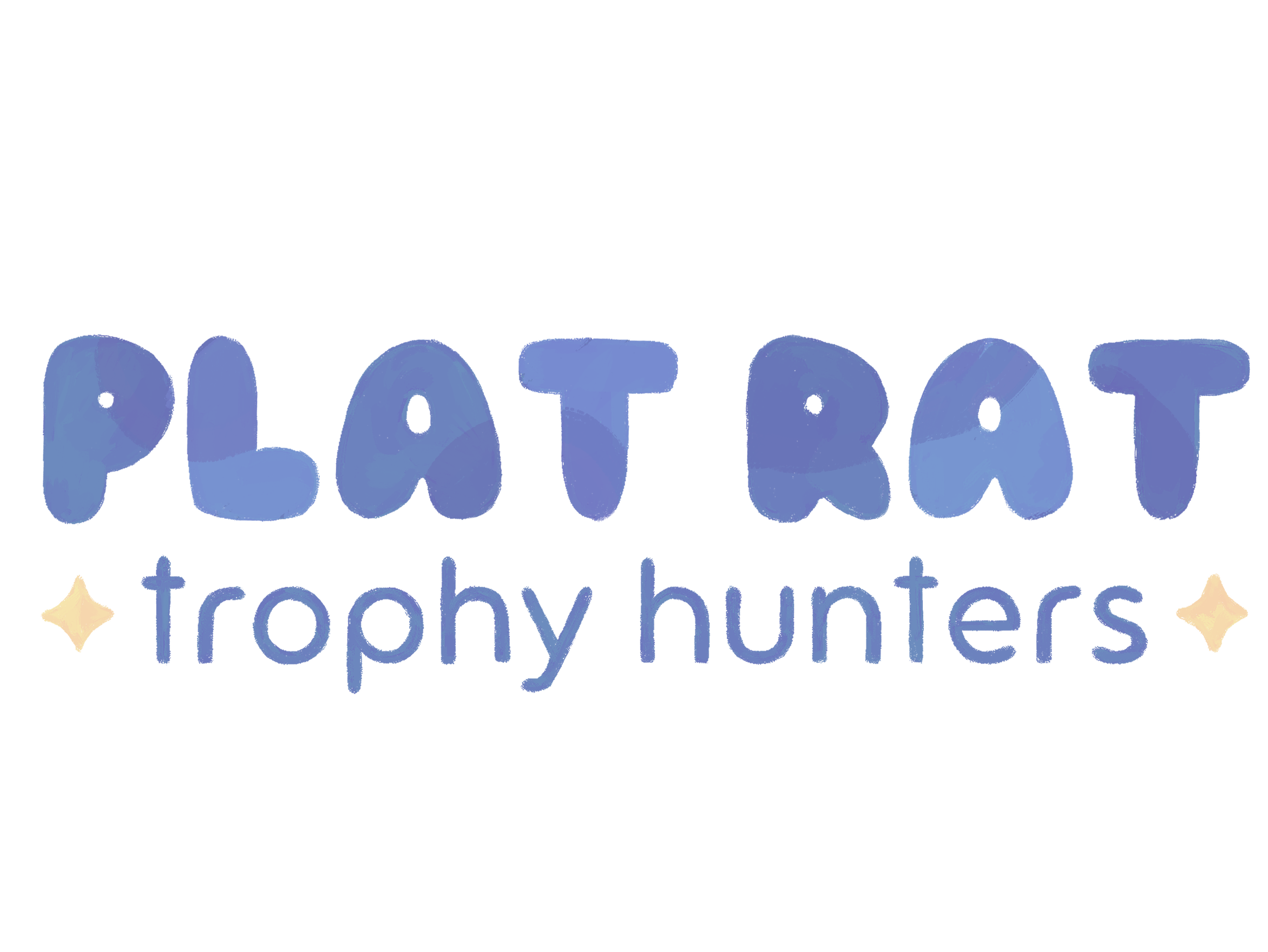
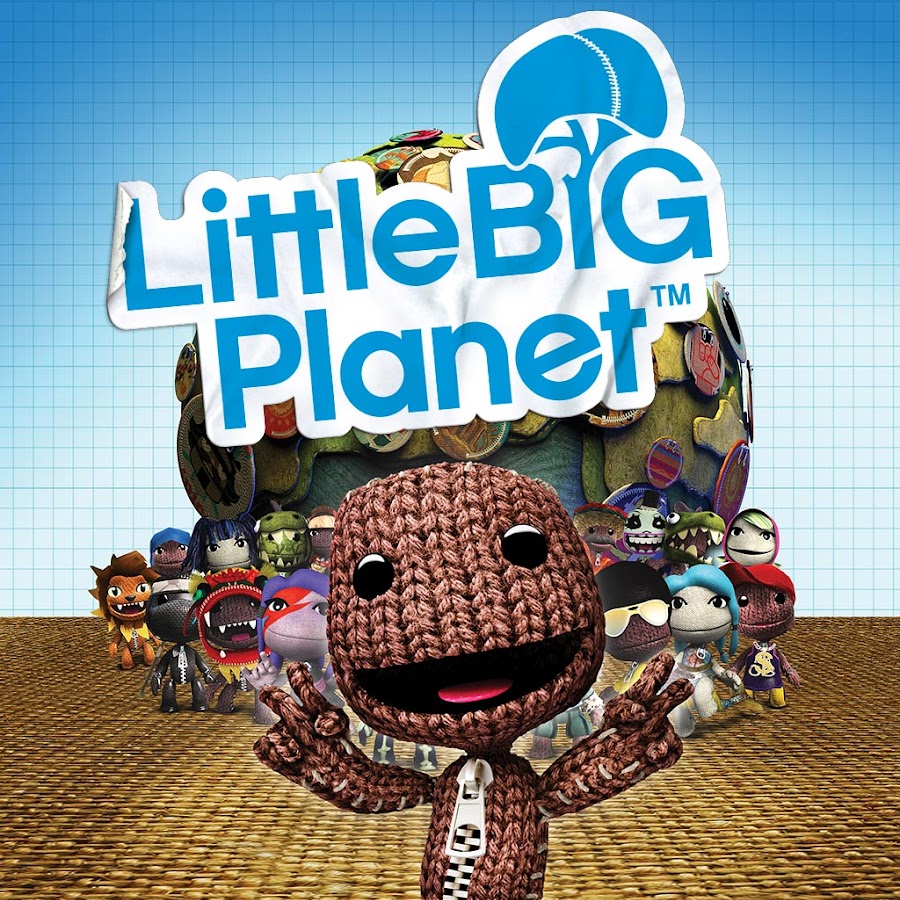


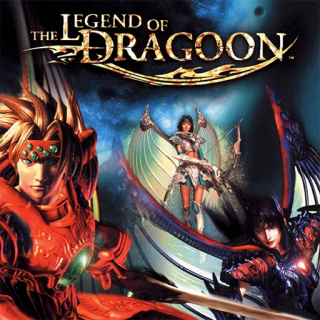

Leave a Reply